Gmail gives a lot of formatting options for formatting emails. You can change the color of text, change font size, color and more. Some are pretty comfortable with the default formatting in plain style but some may want to change the formatting of text with text colors, font etc. But if you prefer a certain formatting style and want it to use the same style for every email you compose, changing the formatting style every time can be a bit nagging. But with Gmail, you can easily set a default formatting style using a Labs feature.
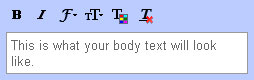
To set a permanent formatting style for your emails, go to Mail settings on Gmail from the settings button at the top right corner in Gmail. Now click on the Labs tab and Enable the Default Text Styling feature. Now save the settings.
Now go back to the General Tab and you will see the Default Text Style section. You will see the text “This is what your body text will look like.” in the box. Using the buttons for Bold, Itailc, Underline, Text Color, Font, Text Size you can set a formatting for the text. Now save the changes.
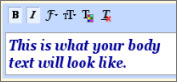 Now click on the Compose button and type in something; you will see the formatting by default. You can revert back to the default formatting style by clicking on the Remove Formatting button on the toolbar while creating a new email message.
Now click on the Compose button and type in something; you will see the formatting by default. You can revert back to the default formatting style by clicking on the Remove Formatting button on the toolbar while creating a new email message.

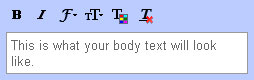
To set a permanent formatting style for your emails, go to Mail settings on Gmail from the settings button at the top right corner in Gmail. Now click on the Labs tab and Enable the Default Text Styling feature. Now save the settings.
Now go back to the General Tab and you will see the Default Text Style section. You will see the text “This is what your body text will look like.” in the box. Using the buttons for Bold, Itailc, Underline, Text Color, Font, Text Size you can set a formatting for the text. Now save the changes.
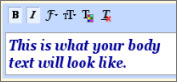 Now click on the Compose button and type in something; you will see the formatting by default. You can revert back to the default formatting style by clicking on the Remove Formatting button on the toolbar while creating a new email message.
Now click on the Compose button and type in something; you will see the formatting by default. You can revert back to the default formatting style by clicking on the Remove Formatting button on the toolbar while creating a new email message.
No comments:
Post a Comment