
We’ve covered two popular file copying programs for Windows: TeraCopy and SuperCopier. But how well do they really work, and do we even need them? We pit them in battle for your amusement, readers, so check out who won.
Both TeraCopy and SuperCopier are How-To Geek favorites as alternative file copiers. Both offer extra features, such as queuing files, pausing and resuming transfers, and more. Perhaps most importantly, both make the claim of boosting copying speed. We put that claim to the test against Windows 7’s copying ability.
How the Test Was Run
In order to test fairly, I ran four distinct copy actions with each program and with the default Windows 7 copy function. First, I copied a file of 4.4 GB from one external hard drive, A, to my internal one, B. Then, I copied that file to another external hard drive, C. Then, I copied a 24 GB folder (3300 files, with an average size of about 8 MB) from external A to my internal drive, B. And lastly, copied that folder from my internal drive to external C. This was done in order for each of the copying methods. The external drives were ejected and the system was rebooted between testing each program. All partitions used NTFS. The 4.4GB file I used was my Wii disc backup of Donkey Kong Country Returns. The 24 GB folder was a portion of my music collection, mostly .mp3s and some .flacs I ripped over the years.
Why did I decide to do that? Well, there are quite a few factors to this test, including hard drive speeds. All of the drives I ran this test on were 7200 RPM hard drives and had a cache of 8 MB. External A was a 2 TB internal drive in an enclosure, and external C was a 750 GB store-bought drive. Copying the files in order the same way each time discounted any advantage one program would have had over another by way of caching. A clean reboot ensured near-optimal performance for each task. I also configured TeraCopy and SuperCopier to be the default copiers, and I clocked from the time I hit Ctrl+V. This minimized the influence of pre-caching before hitting the Start button on each. I did my best for you readers, and ultimately it came down to the copying programs themselves.
Test Results

The default Windows 7 copier proved to be pretty snappy. Copying a single 4.4 GB file from A to B took only 3:13 and copying from B to C took 2:42. Windows 7 seems to prove itself with large files. When copying 24 GB of my music collection, the process took 18:21 from A to B, and 18:09 from B to C. As you can see, Windows 7 is no slouch.

The one thing that seemed pretty consistent was that as the transfer pushed forward, the rate of transfer would drop over time, ending at about 2/3 of what it initially was at. In numbers, this was roughly 26 MB/s down to about 17 MB/s.

Testing TeraCopy yielded some interesting results. Copying the 4.4 GB file took longer than Windows did, at 3:41 from A to B and 2:53 from B to C. While copying 24 GB of smaller files, however, TeraCopy undercut Windows with 17:32 from A to B and 17:02 from B to C.

The transfer speeds fluctuated quite a bit compared to Windows 7’s copying mechanism. The rate would drop sharply at times to half, then shoot up for a brief time only to even out a bit. It was like a roller coaster, going anywhere from as high as 31 MB/s down to 12 MB/s.

While using SuperCopier, I immediately noticed the sustained transfer speeds. It never dipped too low, even towards the end of the longer copying process, and stayed between 22 MB/s and 18 MB/s. Copying 4.4 GB from A to B took 3:21, beating out TeraCopy for second-place. However, copying from B to C took 4:01, significantly longer than either TeraCopy or Windows.

24 Gb of smaller files took the longest, at about 19:20 from A to B and 18:53 from B to C. I did like the steady transfer speeds, though, so this might be noteworthy if you’re paranoid about backups.
Crunching the Numbers
It seems that copying large individual files works best using Windows 7’s copying ability, at least if speed is what counts. On the other hand, when copying a large amount of smaller files, TeraCopy seems to have the edge. Our test wasn’t anywhere near scientific, but we did our best to make sure we could rule out interference while still trying to emulate some real-world use. Your mileage may vary, of course, as there are quite a few variables at play here. The numbers were all over the place, so lets take a look at why they might be the way they are.
First and foremost, since we are using mechanical drives and not solid-state storage, seek times and the like come into effect. Copying a single large file can be a simple matter or a complicated one, depending on whether the file is in contiguous area or split up and written in the gaps on a fairly full drive. The same thing applies when considering multiple-file operations. Essentially, you can consider single large files and multiple smaller files to be two separate types of copy operations depending on your hardware.

Another thing to look at is the fact that TeraCopy has an arguable advantage over SuperCopier in that it has 64-bit support. SuperCopier is only 32-bit. Both programs are also a little out of date – TeraCopy hasn’t had an update in a year, and SuperCopier’s last version was in 2009. So why bother using them at all?
TeraCopy has a nice list of features, which we’ve covered before. You do have to pay for a license to be able to remove individual files from your copy queue, selecting files with the same extension, and using favorite folders. On the other hand, SuperCopier is free and offers more features, like file prioritization and custom responses for overwriting or skipping files. It also has pretty good sustained speeds from our tests, which I suspect will go a long way when copying a large number of large files.
Verdict
It may seem crazy if you’re coming from XP/Vista, but our tests showed that Windows 7 is more than capable of handling large files on its own. When shooting for a larger number of files, TeraCopy ekes out ahead of Windows by a small margin. SuperCopier’s not without its advantages, however; its sustained rates and decent performance for large files makes it ideal when working with a multitude of them.

If anything, the results were mixed. If I had to pick, I’d say TeraCopy wins for day-to-day performance, since I’m usually copying more small files than single large ones. It’s got a ton of features and the performance gain is worth the € 14.95 it cost me. That’s just me, though, and you may have a definitive winner considering your use, especially looking at SuperCopier price tag (free).
 Sone days back Facebook announced Timeline, a crazy (and kind of creepy) omnibus look at everything that has ever happened in your Facebook lifespan. It’s like a story book of your life — or at least the online, documented parts.
Sone days back Facebook announced Timeline, a crazy (and kind of creepy) omnibus look at everything that has ever happened in your Facebook lifespan. It’s like a story book of your life — or at least the online, documented parts. 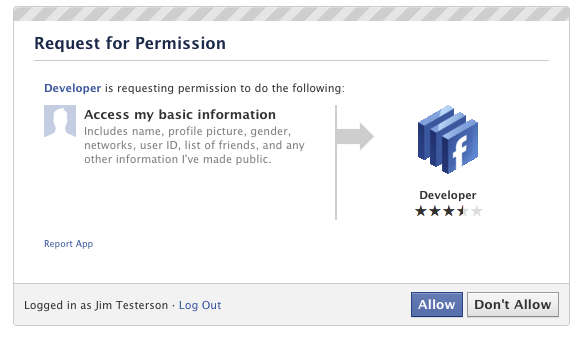










 If there’s one thing that drives geeks crazy, it’s a slow-booting system. That’s why for Windows 8, Microsoft went back to the drawing board to redesign the boot process for speed.
If there’s one thing that drives geeks crazy, it’s a slow-booting system. That’s why for Windows 8, Microsoft went back to the drawing board to redesign the boot process for speed.
























 This is the one thing that I know for sure – you need lots of spare time to play. I know people who needed tens of tries to pass one difficult level. I also know there are people who claim they’ve repeated a level hundreds of times just to get three stars and the highest score possible.
This is the one thing that I know for sure – you need lots of spare time to play. I know people who needed tens of tries to pass one difficult level. I also know there are people who claim they’ve repeated a level hundreds of times just to get three stars and the highest score possible.


















