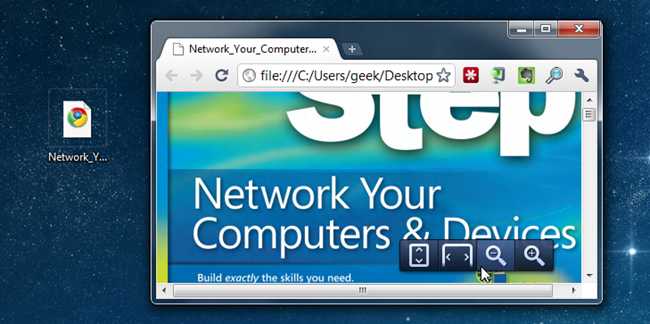
If you’re anything like 99% of everybody, you have some sort of PDF viewing software installed on your PC—but did you realize that you can use Google Chrome to view PDFs from your PC? It’s easy!
We’re showing off how to do this in Windows, but theoretically it would work for OS X or Linux as well. If you’ve tried it, let us know in the comments.
Enabling Google Chrome as Your Default PDF Reader
Start off by right-clicking on any PDF file, and heading to the “Open with” item on the menu. If you don’t see this, you can usually hold Shift and right-click, and it will be there.

This will bring up the Open with dialog, which lets you choose what to open your PDF files with, but sadly Google Chrome isn’t listed—but no matter, you can just click the Browse button.

If you know where Google Chrome was installed, then just browse to that location—otherwise, you can right-click on the Chrome shortcut, head to Properties, and then Shortcut. You’ll see the location i
n the Target box (best bet is to copy and paste the full path).
n the Target box (best bet is to copy and paste the full path).

Once you’ve selected chrome.exe and clicked the OK button, you’re done. That’s it. Easy, right?
And now when you double-click on your PDF file, it’ll launch straight in Chrome.

Not working? Head to about:plugins in Chrome and make sure that the Chrome PDF Viewer is enabled.

For the purposes of this article, we’re using the dev channel release of Chrome, but it should work in earlier versions as well.








No comments:
Post a Comment