
Windows users have learned over the years that they need to keep their computers defragmented to keep running at top speed. While Windows Vista and 7 automatically defrag your disks, here’s some ways you can dig deeper into Windows Defragmenter.
Windows Disk Defragmenter was turned into a very stripped down utility in Windows Vista and 7. In fact, Vista’s Disk Defragmenter didn’t even let you select the disks to defragment until it was updated in Service Pack 1. The good thing, though, is that both Vista and 7 automatically defrag your disks on schedule, so for the most part you don’t need to think about it.
Do note, however, that for the most part you’re not going to see massive performance jumps by defragmenting a disk. Actually, upgrading to an SSD would be the best way to improve your disk performance, and by the way, Don’t run defrag on an SSD drive! SSD drives do not need to be defragmented, and you actually decrease your drive’s performance by defragging it.
Using the Disk Defragmenter App
If you do open the defragmenter app, you may be surprised to find how sparce it is. It lets you analyze or defragment individual disks; hold your Ctrl key to select multiple disks and defragment your whole system at once. You can also change the defragment schedule. By default, most computers will be set to defrag at 1AM Wednesday mornings, but you can change this if you’d rather it defrag at a different time or if your computer’s never running then.
But that’s all you can do with the Defragmenter app. To dig deeper, we need to head over to the command prompt.
Defraging from Command Prompt
The Windows defragment tool actually has tons of features, but you just can’t access them from the window interface. To dig deeper, open command prompt in Administrative mode.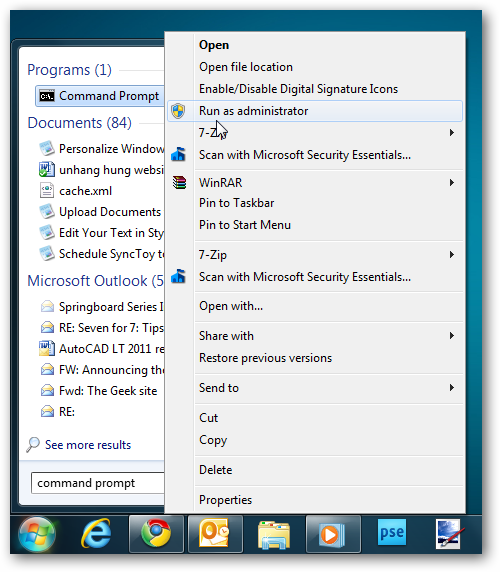
To use the defrag tool, just enter defrag followed by the parameters you want to use. As usual, you can view the command’s help file by entering defrag /?. Then to use defrag, just enter the following, like you would with many command apps.
defrag [name of your drive] [parameter] [extra parameters]So, to simply defrag your drive, just enter defrag [drive name]. If your main drive is C:, then just enter defrag C: to defrag your main C drive. There’s tons more you can do with the disk defragmenter, as you can see from the included help info.

So, with that in mind, let’s dive in and look at some of the most common parameters you might want to use:
See if you need to defrag
Not sure if your hard drive needs defragmented? Just analyze your disk by enteringdefrag [drive name] /AAs you can see below, we entered defrag C: /A to analyze our C drive. After a few moments, you can see how large your drive is (Or partition if your hard drive is in multiple partitions), how much free space it has, the total fragmented space, and largest free space segment. Underneath, the defrag tool will tell you if it thinks you need to defrag now or not.

Defragment all your drives at once
Would you like to just defragment all of your drives without getting extra info or doing a more complicated defrag? If so, just enter defrag /C and let defrag take over. Or, hey, you could just do this from the main defrag window since it works the exact same.Other Nice Options
| Get more info about the defrag: | /V |
| Consolidate free space on a drive: | /X |
| Defrag at normal process priority: | /H |
| Track a defrag already in progress: | /T |
| Defrag all drives except the one listed: | /E |
| Defrag all drives at the same time: | /M – note, this is only advisable if you have multiple drives, and will not work good on a computer with multiple partitions |
defrag /C /H /VOnce it’s running, you’ll see the list of the options you’ve selected on the top of the command prompt window. Remember to not close the window before the defrag is finished, as this will kill the process.

Now that you’ve got more control over defrag, you can hopefully get your disks running at top performance. Or, even if you don’t want to tweak anything, just running defrag /C is much geekier than opening the Disk Defragmenter.
..
No comments:
Post a Comment